How to Easily Locate Screenshots on Your Android Device
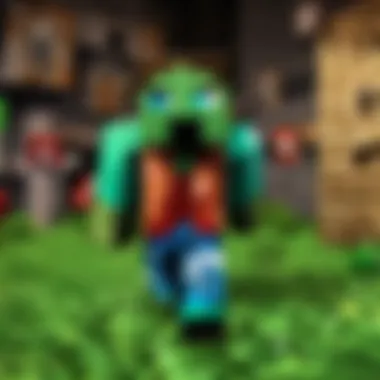
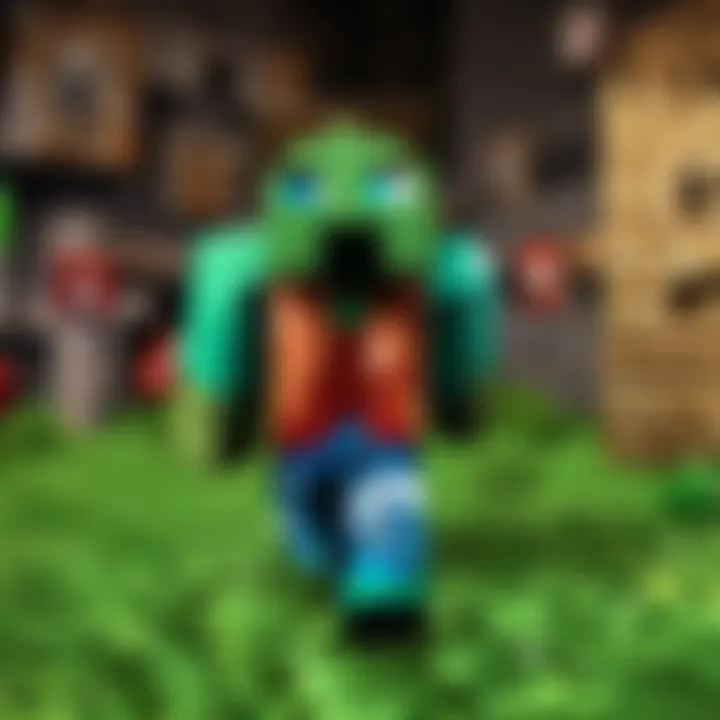
Intro
Finding your screenshots on an Android device can sometimes feel challenging. It's not uncommon to take screenshots to capture a moment or information, only to forget where they end up. This guide aims to provide clarity on exactly how to locate those screenshots efficiently. Screenshots are generally stored in specific locations, and knowing where to look can save time and frustration. Additionally, as we delve into various methods for accessing these images, there may be troubleshooting tips that can assist in case any complications arise during the process.
In the age of smartphones,安卓 devices possess a range of functions that streamline daily tasks including capturing screens. While the process of taking screenshots is automatic, how to find them is not always intuitive. Regardless of whether you are an inexperienced user or someone accustomed to managing files on your device, this guide offers strategies to improve your overall experience in organizing and accessing image files.
Let's explore the details further.
Default Storage Locations
Screenshots on Android devices usually get automatically saved in the Gallery or Photos app, in a separate folder. Here’s a breakdown of the common locations:
- Gallery App: Most often, you can find your screenshots directly in the Gallery app. After opening the app, look for a folder labeled
Understanding Screenshots on Android
Screenshots have become a fundamental feature in smartphones today, including those operating on Android. Understanding screenshots is crucial for users who often need to capture a moment, whether it's a game achievement, an important message, or something visual that needs sharing. Learning about screenshots can significantly enhance your experience and productivity.
What Are Screenshots?
Screenshots are a digital image of what is displayed on the screen of your Android device at a particular moment. When you take a screenshot, the device saves this image, allowing you to access and share it later. The process usually involves a couple of button presses or a quick setting toggle. It's essential to grasp this concept because capturing screenshots can quickly archive moments and stimuli without much hassle.
Having an understanding of screenshots lets you leverage this feature in diverse scenarios, such as:
- Archiving important information: Screenshots help in preserving information that might otherwise be lost when an app crashes or closes unexpectedly.
- Sharing experiences: Especially applicable in gaming or social media, enabling users to share their screen activity seamlessly with others.
- Aiding learning: Screenshots provide visual context for notes or references that you may wish to discuss later.
With this knowledge, you empower yourself to manage and engage with screenshots better as you use your Android device.
Why Take Screenshots?
Taking screenshots on an Android device serves various motives that extend beyond mere capturing. Here are some compelling reasons to use this feature:
- For documentation: Users can document conversations, tutorials, or important notes to refer back to in the future.
- For reporting: Screenshots act as evidence in reporting issues to developers or customer service when illustrating bugs or problems encountered within specific applications or situations.
- For creativity: Gamers might use screenshots to document accomplishments or spectacular in-game views that deserve recognition or sharing.
- For collaboration: When working on projects in group settings, sharing screen designs, code snippets, or web pages can streamline discussions, ensuring everyone aligns on the visual aspects that matter.
In essence, understanding why to take screenshots equips users with the technical means to communicate effectively, learn new things, and manage their digital milestones meticulously.
Remember, screenshots capture moments that can often hold significant relevance and context, enhancing future interactions or decisions.
Available Methods to Take Screenshots
Screenshots serve various purposes in the digital realm, especially for Android users. Understanding how to take screenshots is as important as finding them later. This section highlights the available methods for capturing screenshots on Android devices. Knowing these methods allows users to choose the one that best meets their needs, whether they prefer quick captures or enhanced features.
Using Hardware Buttons
Most Android devices utilize a universal approach for taking screenshots via hardware buttons. Typically, this involves simultaneously pressing the button and the button. This method is efficient, requiring minimal setup and allowing rapid use whenever needed.
To take a screenshot:
- Press and hold both buttons for about two seconds.
- You should see a brief flash indicating that the screenshot was taken, along with a possible preview image at the bottom.
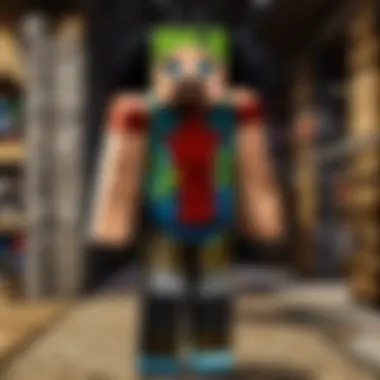
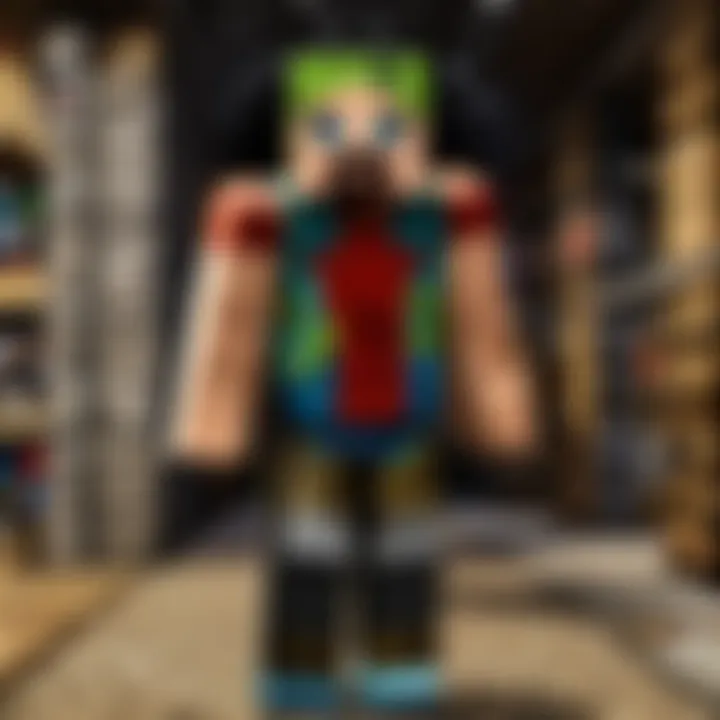
This hardware method is favored for its simplicity and speed. However, different manufacturers may have slight variations in the button configurations. Therefore, it is always valuable for users to consult the user manual of their device for specifics.
Utilizing Quick Settings
Quick Settings provides another avenue for taking screenshots, usually recommended for those who may struggle with hardware buttons. This method involves thoughtful interaction with shortcuts that Android offers in its notification shade.
To utilize this option, follow these steps:
- Swipe down from the top of your screen to access Quick Settings.
- Look for a tile labeled or an image icon.
- Tap it to capture.
Using Quick Settings can be easier for those who wish to avoid button combinations. In addition, this method can often allow for additional options, such as editing or sharing the screenshot immediately after capture.
Employing Third-Party Applications
For users seeking more from their screenshot experience, third-party applications offer advanced functionalities. These apps can vary widely in features, but many provide options for annotations, delayed captures, and editings such as cropping.
Examples of popular screenshot applications include:
- Screenshot Easy
- AZ Screen Recorder
- Snagit
To employ these applications effectively:
- Download the app from the Google Play Store.
- Follow the on-screen instructions behaviorial to set various parameters.
- Capture screenshots following the app's dedicated button or widget settings.
These applications open up a high variety of options for power users. However, users should be mindful of permissions granted to third-party applications concerning privacy.
In summary, knowing various methods to take screenshots empowers users to determine how they prefer to capture their screen content effectively. Whether it be via quick hardware buttons, convenient settings, or comprehensive applications, the aims finding the right fit ensures an optimized user experience.
Common Storage Locations for Screenshots
Finding screenshots on Android can be quite straightforward if you know where to look. They are often stored in specific locations that can be accessed easily. Understanding these common storage locations not only saves time but also enhances your experience by allowing for more efficient file management. This section dives into the primary places where screenshots are typically saved, focusing on the advantages of knowing these locations. You will discover where to get your images with minimal effort and maintain better order on your device.
Screenshots Folder in Gallery
The Gallery app on your Android device is a central hub for accessing your images. Most devices will automatically save screenshots in a Screenshots folder within the Gallery. To locate this:
- Open the Gallery app.
- Look for a folder named Screenshots.
- Tap to open and view all your stored screenshots.
Once in this folder, you can easily manage your images. This feature allows for quicker retrieval during moments when you wish to share or look back at saved images. Understanding this direct access helps you avoid the hassle of searching through all your files every time you need a screenshot.
File Manager Access
Aside from the Gallery app, accessing your screenshots through the Android File Manager can offer another layer of organization. Most phones will come with a default File Manager app, or you can download a third-party file manager from the Play Store.
Here's how to locate your screenshots using the File Manager:
- Launch the File Manager app.
- Navigate to Internal Storage or SD Card, depending on your device settings.
- Look for a folder titled Pictures or DCIM.
- Within that, find the Screenshots folder.
Using a File Manager allows for extensive manipulation of files. You can rename, delete, and move your screenshot images freely, granting greater control over your digital assets. This method particularly benefits users who want a comprehensive view of all their files without the focus on media.
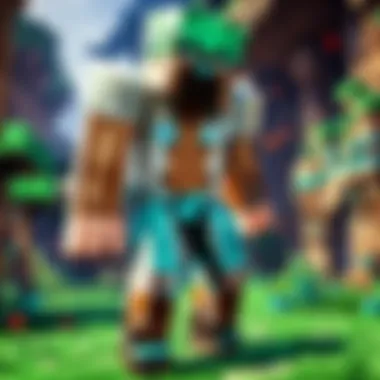
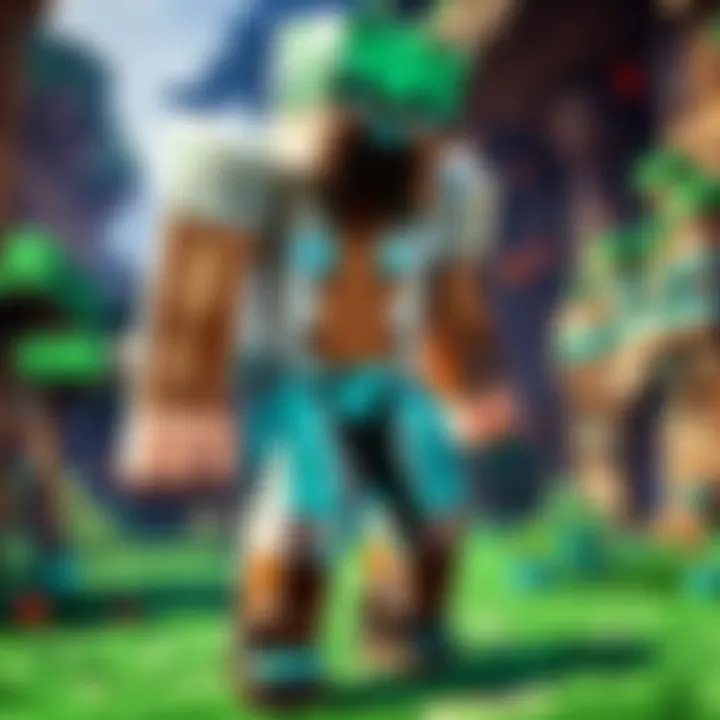
Cloud Storage Options
For those who utilize cloud storage, such as Google Drive, Dropbox, or OneDrive, it can provide an additional layer of safety for your screenshots. Saving screenshots to a cloud storage platform can mitigate the risk of loss if something were to happen to your device. Here’s how to utilize cloud storage for screenshots:
- Install the cloud storage app of your choice.
- Upload your screenshots manually, or set up automatic backups if possible.
- Access your files from any device logged into the same account.
This method gives added accessibility and peace of mind for people who often switch devices or would like to ensure their files are backed up safely. The ability to share links easily for specific screenshots is another advantage of cloud storage, simplifying the process when you wish to distribute your images.
Cloud storage offers a safety-net for all important files, not just screenshots, integrating convenience into the management process.
By recognizing and utilizing these common storage locations, you position yourself as a more organized and informed Android user.
Searching for Screenshots
Finding your screenshots can sometimes be an overlooked task. Yet, this activity holds substantial significance. Screenshots often capture valuable moments, whether they are game achievements in Minecraft, important conversations, or information that users want to remember. Knowing how to effectively search for these images can enhance user experience tremendously.
Using the Gallery App
A primary method for retrieving screenshots is the Gallery app, which most Android devices feature. The Gallery app serves as an organized interface to view and manipulate images.
To locate your screenshots:
- Open the Gallery app on your device.
- Locate the album labeled
Troubleshooting Missing Screenshots
When users take screenshots on an Android device, it is not uncommon for those images to go missing. Troubleshooting missing screenshots is an essential aspect of effective digital management. Understanding the potential causes behind screenshot loss, and how to address them, allows Android users to quickly regain access to these images. In this section, we will explore key areas that can lead to troubleshooting the issue.
Checking Storage Permissions
One of the most frequent reasons for missing screenshots is inadequate storage permissions. Android apps require specific permissions to save files to the device, and if these permissions are not correctly enabled, saving screenshots can fail. Users should confirm that the Gallery app, or any app used for screenshot storage, has permissions to access storage.
To verify storage permissions:
- Go to Settings.
- Select Apps or Application Manager based on the device.
- Find and tap on the appropriate app, such as Gallery.
- Select Permissions and ensure that Storage is allowed.
This ensures the app can save new file, including screenshots, and retrieve existing ones when needed.
Reviewing Screenshot Settings
In addition to permissions, reviewing the specific settings related to screenshot capture is critical. Some Android devices come with additional features or settings for managing screenshots. Users should check if there are options related to the storage location within the screenshot settings or if there is an option to finalize the screenshot storage process.
To check your screenshot settings:
- Open Settings.
- Navigate to Advanced features.
- Look for Screenshots and screen recorder settings or similar options.
- Review settings that dictate where screenshots are saved and any optional settings available for managing them.
Configurations in this area can affect whether a screenshot gets stored successfully.
Recovering Deleted Screenshots
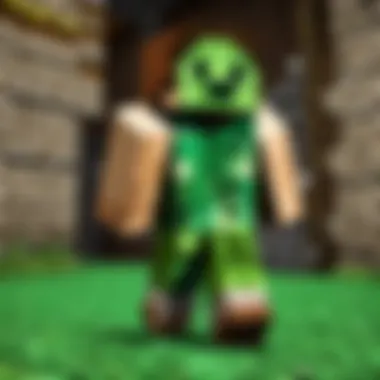
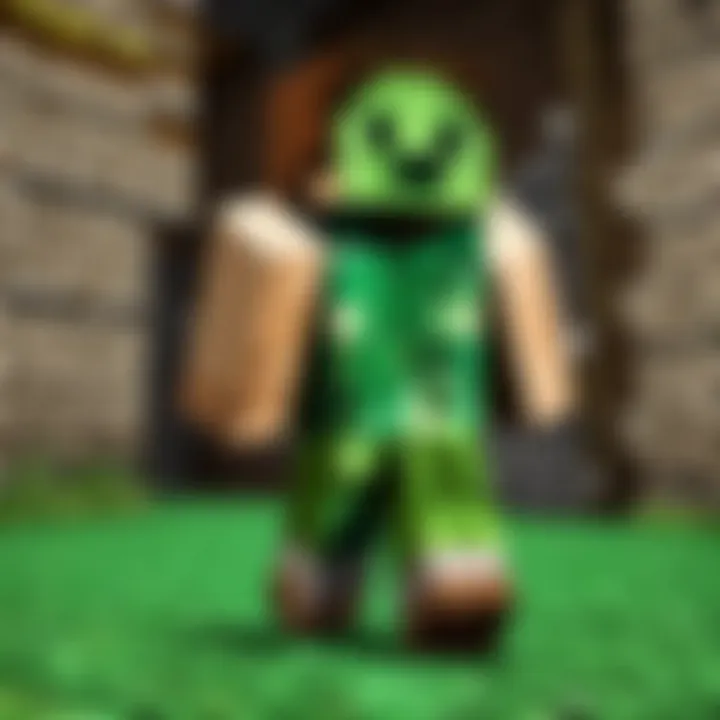
The accidental deletion of screenshots can be frustrating, but there are methods to attempt recovery. First, users should check the Recycle Bin or Trash menu within the gallery app, if available. Many applications retain deleted items for a period before permanent deletion, positioning potential recovery as realistic.
If screenshots are not retrievable in the gallery app, users can also try utilizing file recovery tools that may gently retrieve deleted files from storage.
- Consider applications like DiskDigger to scan for lost files.
- Proceed with caution as recovery apps can sometimes be complex, and might not yield guaranteed results.
Remember these procedures won’t recover every instance of screenshot loss. Implementing consistent backup solutions ensures precious memories remain accessible.
Application of the strategies outlined above can empower users to efficiently track down missing screenshots, making it clearer how administrative care plays a substantial role in digital data management.
Tips for Managing Screenshots
Managing screenshots is essential for keeping your device organized and efficient. Screenshots accumulate quickly, making it critical to have a unique strategy for managing these files. A well-managed collection allows easy access to valuable images and ultimately enhances the overall Android experience.
Organizing with Folders
Creating folders for your screenshots can greatly simplify access to them over time. By categorizing snapshots – such as work, personal, or games – you can locate what you need without searching aimlessly. Custom folder names ensure that you can target particular interests or projects promptly.
To create folders:
- Open your File Manager app.
- Navigate to the Screenshots directory, which is usually located in the Pictures or DCIM section.
- Press the Add Folder button and label it according to the content you’ll store inside.
- Move existing screenshots by selecting them, pressing move, then choosing the newly created folder.
This process supports an organized layout that facilitates quick viewing.
Deleting Unnecessary Files
Screenshots can often include multiple copies or files taken by mistake. Regularly reviewing and deleting unnecessary images can free up space on your device and help maintain organization. An overstuffed Screenshots folder makes proficient searching more challenging. Consider the following steps:
- Go through the Screenshots Folder using your Gallery app or File Manager.
- Select any duplicated or unneeded images.
- Choose the delete option and confirm the action to clear out unwanted clutter. Holding yourself accountable for this activity can lead to a more defined storage environment.
Backing Up Your Screenshots
Backing up screenshots ensures that you do not lose precious memories or vital information in the event of device loss or failure. Cloud storage options such as Google Drive or Dropbox provide you with a secure way to retain your deleted images. Implement the following steps to efficiently back up:
- Select a Cloud storage solution that suits your needs.
- Navigate to the Screenshot Edition option within your files on Android.
- Upload the entire folder or select individual files for backup.
- Verify the uploaded images are accessible within your chosen storage.
Doing this regularly helps guard against data loss.
Regular management of your files maintains device performance and lets important information remain readily available when you need it.
Finale
Recap of Key Points
This article has highlighted several important elements:
- Understanding Screenshots: We defined what screenshots are and their primary uses, illustrating their role in capturing crucial information instantaneously.
- Available Methods for Taking Screenshots: Various methods whether utilizing hardware buttons, quick settings, or third-party applications were explored, giving users options tailored to their preferences.
- Storage Locations: From the common screenshots folder in the gallery to potential cloud storage solutions, we reviewed where your captured images often reside.
- Searching for Screenshots: Instructions were provided on effectively using the Gallery app and other file manager tools for swift access to screenshots.
- Troubleshooting Tips: Missing screenshots can be frustrating. This guide provided necessary steps to identify storage permissions issues, review settings, and even recover deleted images.
- Managing Screenshots: Tips on organizing, deleting unnecessary files, and backing up screenshots open pathways to maintaining digital clarity.
Future Management Strategies
To further enhance your approach to managing screenshots, consider these strategies:
- Utilize Cloud Services: Backup critical screenshots to cloud platforms like Google Drive or Dropbox to ensure accessibility across devices.
- Regular Organization: Set a monthly schedule to sort through your screenshot folder. Move images that you wish to keep into a separate folder and delete the ones no longer needed.
- Adopt Naming Conventions: When saving screenshots, rename files based on content. It increases findability in the long run and streamlines your workflow.
- Invest in Storage Management Apps: Applications designed for file management can provide automated solutions detailing file sizes, types, and possible duplicates.
By refining these tactics, you not only keep your device organized but make it a far easier task to access visual files when necessary. Adapting how you handle screenshots now will pay dividends in productivity down the road.
Future readiness in filing and recovery leads to efficiency in unexpected power situations. Plan for success.



